Adım 1: Outlook'u açın Bilgisayarınızda Outlook 2010 uygulamasını açın.
Adım 2: Dosya menüsüne erişin Outlook penceresinde üst menü çubuğunda yer alan "Dosya" sekmesine tıklayın.
Adım 3: Hesap ayarlarına erişin "Ayarlar" altında yer alan "Hesap Ayarları" seçeneğini bulun ve üzerine tıklayın.
Adım 4: Yeni e-posta hesabı ekleyin Açılan pencerede "E-posta" sekmesine tıklayın ve "Yeni" düğmesine tıklayarak "E-posta Hesabı" ekleme sihirbazını başlatın.
Adım 5: Sunucu ayarlarını seçin "E-posta Hesabı Ekle" penceresinde "El ile yapılandırma" seçeneğini seçin ve "İleri" düğmesine tıklayın.
Adım 6: Sunucu ayarlarını girin
- Hizmet Sağlayıcınızı Seçin: "POP veya IMAP" seçeneğini seçin ve "İleri" düğmesine tıklayın.
Adım 7: Kullanıcı bilgilerini girin
- Adınız: İsim bilginizi girin.
- E-posta Adresi: E-posta adresinizi girin.
- Parola: E-posta hesabınıza ait parolayı girin.
- Parola Tekrar: Parolanızı tekrar girin.
Adım 8: Sunucu bilgilerini girin
- Sunucu Bilgileri:
- Gelen Sunucusu (IMAP): IMAP sunucusunun adresini girin. Örneğin, "mail.ornek.com" şeklinde olabilir.
- Giden Sunucusu (SMTP): SMTP sunucusunun adresini girin. Örneğin, "mail.ornek.com" şeklinde olabilir.
Adım 9: Oturum açma bilgilerini girin
- Oturum Açma Bilgileri:
- Kullanıcı Adı: E-posta adresinizi girin.
- Parola: E-posta hesabınıza ait parolayı girin.
Adım 10: Gelişmiş ayarları yapılandırın
- Gelişmiş Ayarlar:
-
Gelen Sunucusu (IMAP):
- Bu sunucu için şifreli bir bağlantı kullan (SSL) seçeneğini işaretleyin.
- Gelen sunucu (IMAP) bağlantı noktası: Genellikle "993" olarak ayarlanmıştır.
-
Giden Sunucusu (SMTP):
- Bu sunucu için şifreli bir bağlantı kullan (SSL) seçeneğini işaretleyin.
- Giden sunucu (SMTP) bağlantı noktası: Genellikle "465" olarak ayarlanmıştır
-
Adım 11: Test ayarlarını yap Outlook, girdiğiniz bilgileri doğrulamak ve ayarları test etmek için bir test işlemi yapacaktır. "Test Ayarlarını Yap" düğmesine tıklayın.
Adım 12: Hesabı tamamla Outlook, test işlemini tamamlayacak ve hesabınızın başarıyla yapılandırıldığını bildirecektir. "Tamam" düğmesine tıklayın.
Artık Outlook 2010 kullanarak Windows bilgisayarınızda IMAP SSL güvenliğiyle e-postalarınızı alıp gönderebilirsiniz. E-postalarınızı kontrol etmek için Outlook'u açın ve posta kutunuzu gözden geçirin.
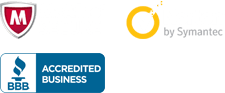

 united states
united states